| |
If MagicHD starts with a blank screen and you can’t get media to display:
If you are running MagicHD on the same PC as MagicQ
If you are running MagicHD on its own PC:
If the MagicHD window has filled the screen and hidden other applications you can leave full screen mode by
For MagicHD to spot a new media file that needs to be converted, the file must be in the right place.
001_example.mov
99/001_example.mov
Documents/MagicQ/convert/99/001_example.mov
Check for the new file in the show.
Continuing the example above, you should see Documents/MagicQ/show/media/99/001_example.mov
If the new media file is not getting converted, you might see an error message flash up on the HUD or MagicQ input window. Even if you miss this, there is a conversion log file. Check here for warnings or errors.
To make it easier to analyse the log file restart MagicHD and try the conversion by itself. The log file will be small and should only contain messages relating to the problem file. |
For MagicHD to play a media file it must be in MagicHD’s index. The automatic conversion process normally does this for you. If media has been added directly, or conversion was interrupted, the index file might be out of date. To ensure the index is right, either delete the index file or regenerate it via the menu.
If you still can’t play the media check in the MagicHD log file for errors or warnings.
To make it easier to analyse the log file restart MagicHD, locate the output layer and layer 1, then in layer 1 select the problem media file. The log file will be small and should only contain messages relating to the problem file. |
The most common cause of incorrect or missing thumbnails is a mismatched network configuration. This only applies to the standalone configuration. Symptoms include
Thumbnails are retrieved via the CITP/MSEX protocol which requires both peers (in this case MagicHD and MagicQ) to be able to “see” each other. Normal control of MagicHD is via Art-Net which is a broadcast protocol. Traffic is one way (MagicQ to MagicHD) and does not require MagicHD to be in contact with MagicQ.
The PC running MagicHD, and the MagicQ console, must both have their IP address and netmask set so that they are on the same subnet. For example:
|
MagicHD |
IP Address |
|
MagicQ |
IP Address |
Both machines are on the 10.x.x.x subnet so they should be able to see each other.
To test this, ping MagicHD from MagicQ and vice versa:
If you have multiple network adapters, make sure you are looking at the settings for the right one. You can find out which address MagicHD is using by selecting Settings or About from the application menu.
Once the networks settings are correct, MagicQ must be configured to talk to MagicHD. The Con State entry should show “Connected”.
If you can’t see your media, and get a collection of letters on the screen like this
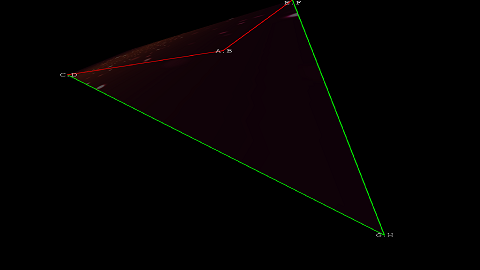
your keystone parameters are causing one corner of the media to be folded over. The letters correspond to the 8 encoders that control the position of the 4 corners. The side(s) of the media rectangle are shown in green where they are OK, and red where they are invalid. In this example the corner (A,B) has moved inside the line from (C,D) to (E,F). As you change the encoders you should see the corner points move. As soon as the keystone area is valid the media will appear again.
|
If you have recently added a text file you need to re-index the media before MagicHD will display the file.
The display of different fonts depends on the underlying operating system. If a particular font is not installed, or can’t be displayed at large point sizes, the text might vanish. To overcome this select a different font. Font 0 should always display.
A quick way to test the text layer is to LOCATE it. This sets all parameters back to default. Then select the text file you want, then alter other parameters to get the desired effect. |
If MagicQ is not showing live previews from MagicHD the most common cause is the network configuration on the MagicHD machine. Previews are sent by multicast so there must be a network route from MagicHD to MagicQ for the network packets to reach the console.
The simplest way to fix this problem is to add a default route, on the MagicHD machine, that uses the ethernet connection to MagicQ. Instructions for showing and setting network routes are highly OS specific so you are advised to search the internet for details.