| |
The MagicQ software for PCs and Macs has exactly the same features as the MagicQ console software with support for previsualisation of up to 256 universes, and full output of 64 Universes. Along with support for ChamSys low cost MagicDMX interface, for simple USB-DMX output.
When MagicQ PC or Mac is installed for the first time, it will show awindow with choices of demo shows.
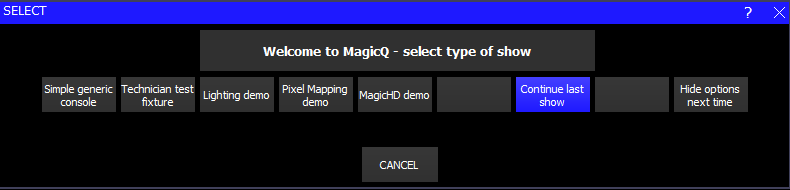
This window can be hidden on subsequent starts by pressing the "Hide Options Next Time" button. It can be reactivated by setting the Setup, View Settings, Windows, Start Mode option to "Choose Demo show".
Choosing Simple Generic Console opens MagicQ in Simple View and loads a Simple 48 Channel Generic Console show file.
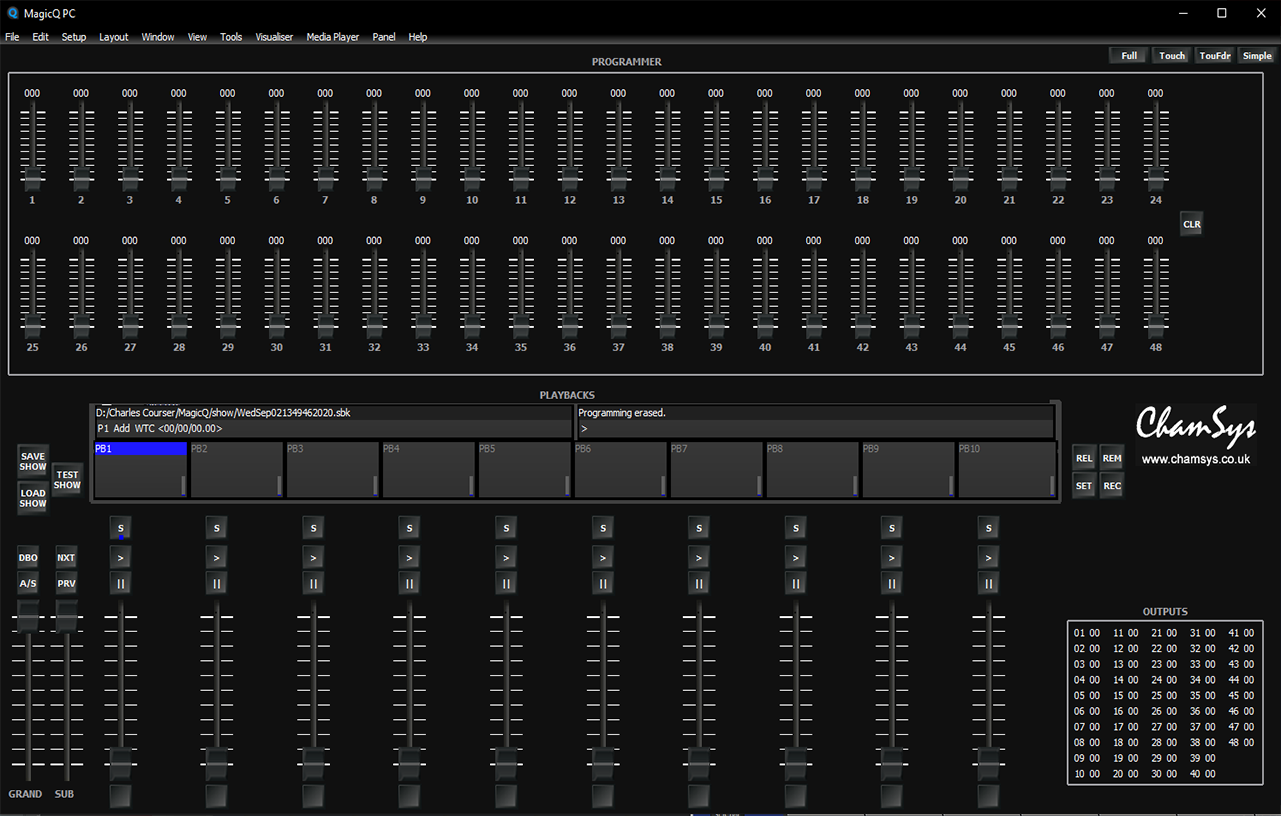
In this mode the console simply operates as a 48 channel traditional theatre console with 48 dimmers patched on Universe 1 at channels 1 through 48.
If a MagicQ Wing, MagicQ Dual DMX Interface or MagicDMX interface is connected to MagicQ then the 48 channels will be automatically output on the 1st output.
There are 10 Playback Faders labelled PB1 to PB10. Depending on your screen resolution you may have a S, > and || button for each fader. Pressing in the box labelled PB1 to PB10 is the same as pressing the appropriate S button.
To record a Cue set the faders as required. Then press REC and press the S button of the Playback fader you wish to record it to.
Press CLEAR to clear the Programmer and return the faders to their defaults.
To record a chase, record multiple Cues to a Playback fader simply record more than one cue to a Playback fader.
To remove the Cues from a fader press REM and press the S button of the Playback fader you wish to remove Cues from.
To name a fader press SET and press the S button of the Playback fader you wish to name. You will be shown a text entry box. Type the name followed by RETURN.
Multiple pages of faders are supported through the Next Page / Previous Page buttons.
It is possible to interchange between the Normal and Simple views of the console by pressing the Norm and Simple buttons in the top right corner of the Application.
The Technician Test Head mode enables technicians to test a moving light or other head in a very simple way. Simply press the TEST SHOW soft button and select a head and a mode.
A new show will be created using that head patched at DMX address 1 on the first Universe. The 48 faders show up to 48 channels of the head. Each fader is named with the attribute name and the values are set to their default values.
The picture below shows a Clay Paky Alpha Spot HPE 1200 in Standard mode.
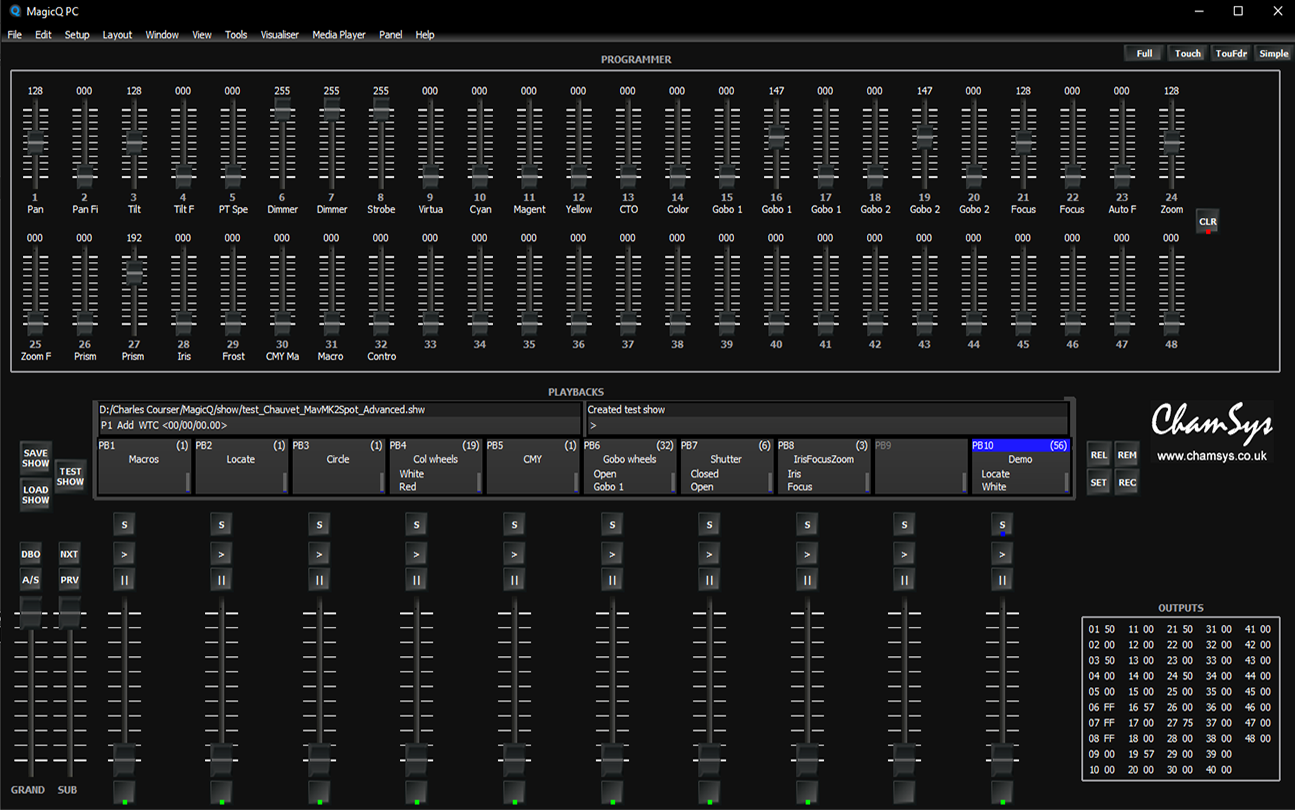
The Playback faders are automatically set up with some useful functions including Macros for Lamp On, Reset and Lamp Off, Locate and Movement, Colour, Gobo and Strobe tests.
If a MagicQ Wing, MagicQ Twin DMX Interface or MagicDMX interface is connected to MagicQ then the head will be controlled on the 1st output.
The preset faders can be used to change the values of individual attributes. Use SHIFT and the faders to make a fine adjustment.
The start up Window gives also gives a choice of a standard Lighting demo show or a PixelMapping demo show.
Additional demo shows for other head types, media servers and visualisers can be found by going to Setup, View Settings, Load Show and selecting the demo show folder.
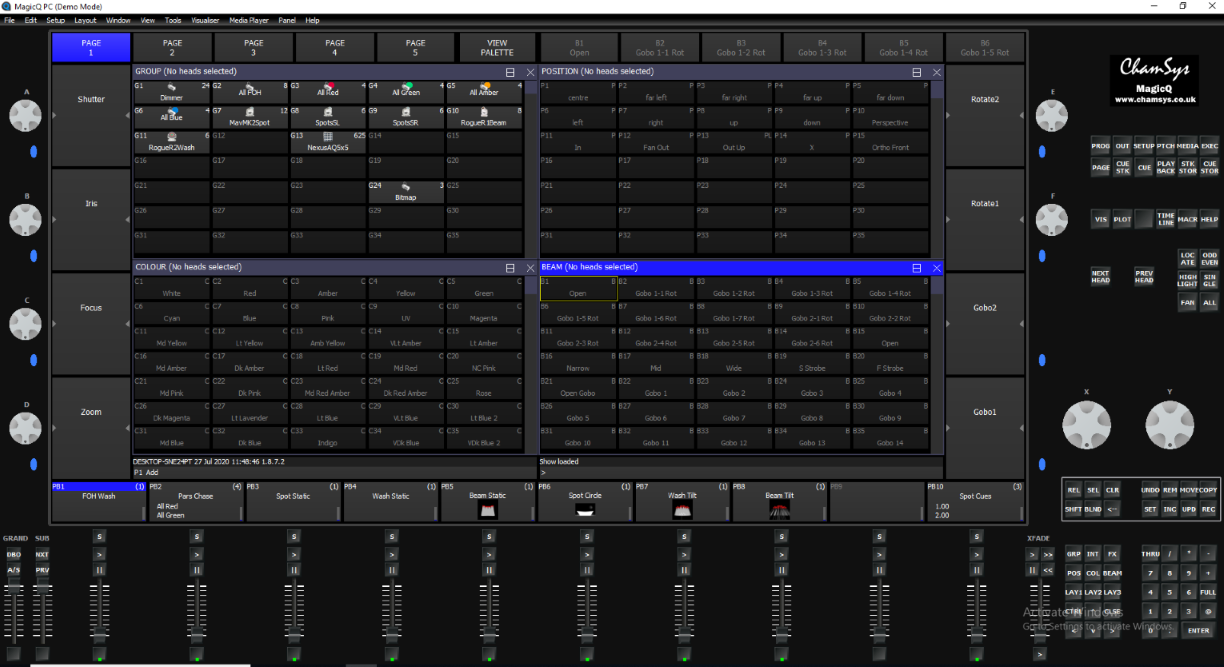
The Touch View is designed for use with touch screens with buttons that are sized bigger so that it is easier to select functions. Select Touch View by pressing Touch or Touch2 in the top right corner of the Application.
MagicQ PC supports a Playback Mode which enables MagicQ to be run in a pure "Playback" mode. This mode is selected by clicking on the new Playback mode Icon on the desktop or in the Programs, ChamSys MagicQ PC menu.
Playback mode is only supported when connected to a MagicQ Wing or MagicQ USB interface. The MagicQ interface must be connected and powered on before MagicQ is started in Playback mode. Note Playback mode is not supported with MagicDMX or 3rd Party interfaces.
In Playback mode MagicQ it is not possible to record or make changes to the show data. MagicQ will not save the show files / status files. Changes (e.g. change of chase speed) will be lost when the application is stopped and restarted.
Playback Mode shows a much reduced set of buttons on the screen – only buttons required for show playback are shown.
In Playback Mode only pages of playbacks that have been programmed are shown – pressing NEXT PAGE will automatically change to the next programmed page and will cycle around all programmed pages.
MagicQ now supports copying and pasting to external applications such as Word, Excel and text editors.
On the toolbar select Edit, Copy or press the short cut key CTRL C. The item at the cursor position in the focused window, or multiple items if cursor selection is active, will be copied to the Clipboard. In the external application CTRL V (or Paste) can be used to paste the information.
It is possible to quickly select all items in a window on the toolbar by selecting Edit, Select All or using the short cut CTRL A.
It is also possible to copy and paste into MagicQ from external applications. In the external application use CTRL C or Copy to copy the required data to the Clipboard. In MagicQ change to the Window that you wish to paste to, cursor select the required cells and on the toolbar select Edit, Paste or press CTRL V. The data will be pasted into the MagicQ window. MagicQ only supports pasting of text data - typically names of items. When pasting to multiple selected cells MagicQ verifies that the quantity of data on the Clipboard matches the number of selected cells.
Extreme care should be used when pasting into MagicQ.
When MagicQ PC (Windows, Linux or Mac) is not connected to a MagicQ USB interface, Connect, MagicQ USB Wing or SnakeSys network product, then a small number of remote and automation features are restricted and "Demo Mode" is shown in the title bar. This does not affect show programming or playback.
There are three categories of unlock, depending on which hardware is connected to the PC or Mac - DEMO MODE, CORE MODE and UNLOCKED MODE.
Demo mode is in operation when no ChamSys devices are connected to MagicQ, and when only MagicDMX (Basic & Full) or 10Scene Gateway are connected.
Core mode is in operation when Dual DMX, Audio Interface, SnakeSys B4, T2, R4, R8 and GeNetix GN2 are connected.
GeNetix GN2 also unlocks into Core mode when connected via network (subject to number of MagicQ restriction below).
Unlocked mode is in operation when Mini Connect, Compact Connect, Stadium Connect and Rack Mount Dongle are connected. GeNetix GN5 and GN10 also fully unlock when connected via network (subject to number of MagicQ restriction below).
Unlocked mode is also in operation with the following legacy products - PC Wing, PC Wing Compact, Extra Wing, Extra Wing Compact, Playback Wing, Execute Wing, Stadium Wing, MIDI/SMPTE.
*Note that the MagicDMX interface (Basic or Full) do not lift these restrictions, as these are low cost interfaces intended for learning how to program the system.
MagicQ PC/Mac running with the restricted features unlocked, supports control of the first 10 playbacks (PB1 to PB10) via ChamSys remote control protocol, MIDI and automations. This enables synchronisation with show control systems. Playbacks 11 to 202 can only be controlled by MagicQ Playback/Execute/Extra Wings. On MagicQ consoles all 202 playbacks can be controlled by these protocols.
MagicQ PC/Mac supports 256 universes for Previsualisation and 64 universes for full output.
In the MQ250M, MQ500 and MQ500M Previs panel modes in order to protect our customers investment in full MQ500 and MQ500M consoles, the normal outputs are disabled and only visualisation is supported. Visualisation can be internal MagicVis or direct network links to external 3rd part visualisers. When universes 65 to 256 are used with external visualisers there will be occasional breaks in the DMX to prevent usage to control real lighting rigs. MagicQ warns if universes are enabled when entering the MQ500 and MQ500M Previs panels.
GeNetix GN2 unlocks into Core mode, whilst GeNetix GN5 and GN10 unlock fully.
From v1.9.5.0 onwards GeNetix and SnakeSys nodes connected to MagicQ PC Systems over the network will only unlock MagicQ systems if there are no more than two MagicQ systems on the network (PC/Mac or console).
This enables a user to have a master and slave PC for their show unlocked, but prevents installations where a single GeNetix or SnakeSys device unlocks many MagicQ PC systems.
In previous versions SnakeSys devices would unlock all MagicQ PC Systems connected to the network.
Product | Via USB | Via Network |
MagicDMX | None | |
10Scene Gateway, GW2O, GW2I | None | |
GN2 | Core | Core |
GN5, GN10 | Unlocked | Unlocked |
Mini Connect, Compact Connect, Stadium Connect | Unlocked |
Legacy products
Product | Via USB | Via Network |
Audio i/f | Core | |
B4,T2,R4,R8 | Core | |
Mini Wing, PC Wing, Extra Wing, Stadium Wing, Playback Wing, Execute Wing, MIDI/SMPTE | Unlocked |
MagicHD when run as part of MagicQ supports 8 layers.
MagicHD when run as a stand alone program (not as part of MagicQ) only supports 1 layer unless a MagicQ / MagicHD USB Dongle is fitted to the system, or is connected via network to a MagicQ console with encoders, or connected via network to a MagicQ PC/MAC system with a connected MagicQ USB Wing with encoders.
SnakeSys and GeNetix products do not unlock stand alone MagicHD.